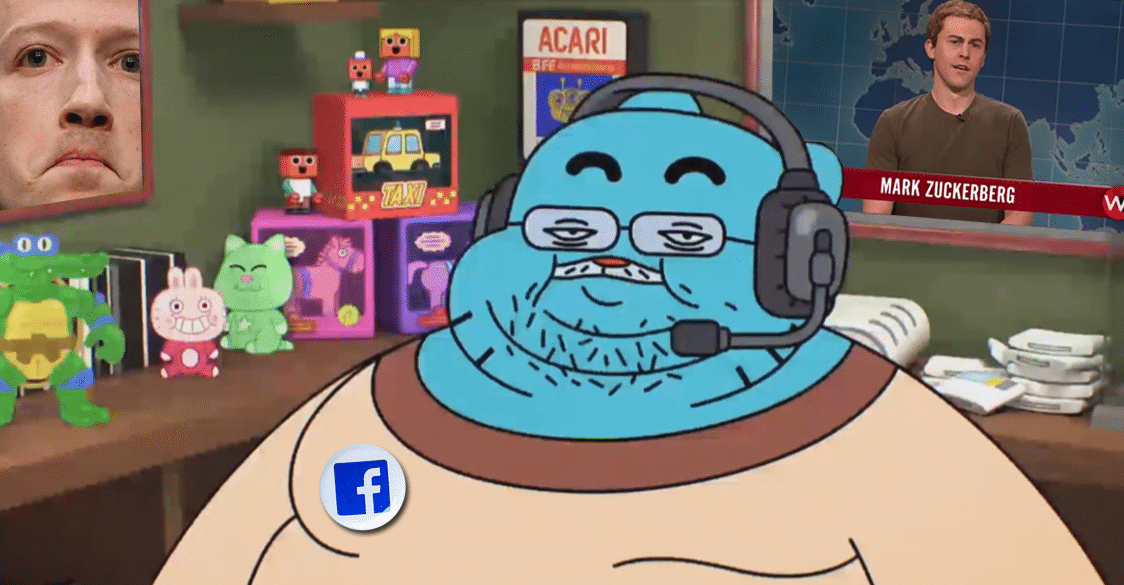The Basics of How To Add An Admin to a Facebook Page
If you need to know how to add an admin to a Facebook Page but you’re not sure how, then you’re in the right place. It’s pretty straightforward once you know how, and I’m going to guide you through it step-by-step.
Do you need multiple admins for your Facebook Page?
Before we start, take a couple of minutes to work out whether you actually need more admins for your Page. A person with Page admin rights has the highest level of access that Facebook allows, and has the greatest authority of all the Facebook Page management roles.
Make sure that you’re happy for whoever you’re adding to be able to manage Page settings, edit the Page text, send messages from the Page, add and remove people from the Page and view the Page analytics. This is a person you must have absolute trust in because they’ll also have the ability to remove you as an admin of the Page as well!
If you don’t think that level of control is appropriate then consider giving them an editor or moderator role instead. However, if that all sounds good then let’s dive into the how-to.
Adding Facebook Page Admins from the Page Settings Menu
Log in to Facebook, and navigate to the relevant Page. Go to the ‘Settings’ option in the top right of the Page, which will cause a menu to open down the left-hand side of the screen.
Click on the Page Roles option to open a new dialogue window.
There are three options available to you: Assign a new Page role, Agencies, and Existing Page roles. As you might expect, we’re going to Assign a new Page role.
Adding a Facebook Admin via Email
In the Assign a new Page role section, there is a box for you to enter the new admin’s email address. Facebook will use this email address to grant the person access to the Page.
It all sounds straightforward, but this is the point at which lots of people go wrong. You need to make sure that you use the email address that the person uses to log into Facebook. It won’t work if you enter their work email address for example, but they actually use their personal email for their Facebook log-in instead.
Once you’ve entered the email address, you’ll be asked to select the level of access for the person via a pop-up menu, starting at the bottom level of Live Contributor all the way up to Admin. Click on Admin and then Add, to complete the process.

What to Do if You Can’t Add an Admin to Your Facebook Page
In a perfect world, that would be it. You’ve followed the official Facebook process, you’ve clicked all the right buttons and hey presto, you have a new Page admin.
If only it always worked like that! Back in the real world, Facebook doesn’t always do what it’s supposed to do, and there are frequently times when following the correct process doesn’t lead to the desired result!
You might find that you click all the right buttons but the person hasn’t been added as an admin. If that happens then there are a couple of things you can try.
Adding a Facebook Friend to a Facebook Page as Admin
If you find that the process hasn’t worked, it might be because you’re not friends with the person that you’re trying to add. Send them a friend request, get them to accept it, log back into Facebook and then try again. Sometimes this will magically correct the problem. If not then it’s on to the next potential remedy.
If you go back to Settings – Page Roles – type the person’s name into the Assign a new Page role box, you might see the word ‘Pending’ next to their name. If that’s the case then Facebook has logged that you’d like to add them as an admin, but they may need to accept the invite.
Ask the person to log in to Facebook, then go to www.facebook.com/Pages and go to the Invites section. They should see the option to accept your invitation to be an admin, which should solve the problem.
What to Do if Your Facebook Friend’s Name Isn’t Searchable
Like all things in the tech world, there are things that simply just don’t work. Bugs are everywhere and this is one annoying one I’ve dealt with over the years. Maybe you have too many people named “Chris” on your list and the right one doesn’t pop up. Maybe their name has a special or accented letter that fucks with the search bar. Whatever the reason, there is but one solution left to try:
Search for the profile ID of the person you’re trying to add as a Facebook admin. Most people have custom profile IDs (usually their name or a nickname) and they can be found just by visiting their Facebook profile. It’s right in the URL, so copy and paste that ID to add them as a Page admin.
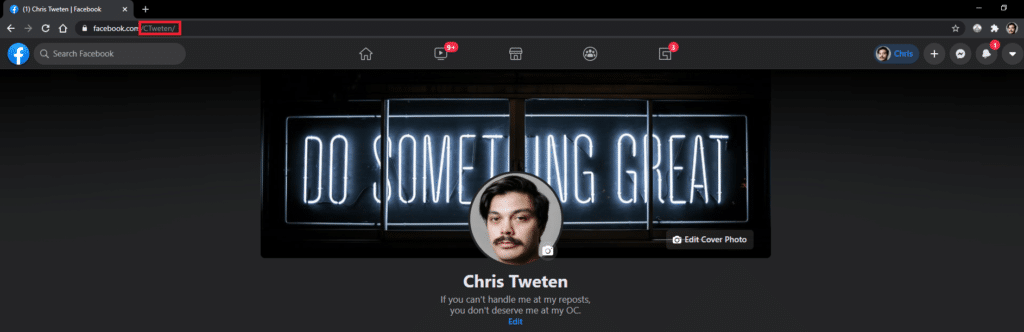
How To Add An Admin To Your Facebook Page In Business Manager
Up to now we’ve been looking at how to add an admin to a normal Facebook Page, but it might be that you want to add an admin in Business Manager mode.
First, navigate to Business Manager using https://business.facebook.com/. If you’re logged in and have the correct permissions then this will allow you to edit your business settings.
Click on the Business Settings option at the top of the screen on the right-hand side, which will open a menu down the left-hand side of the screen.
Click on the ‘People’ option if it’s not already highlighted, then hit Add. Enter the email of the person that you’d like to become an admin. Remember though, this specifically needs to be their Facebook log-in email and not just any email you happen to have!
Choose which level of access you’d like the person to have. Most people select ‘Employee access’, as this gives all the necessary permissions whereas ‘Admin access’ allows people to see things like billing and finances. Click ‘Next’.
The next screen you see will ask you to ‘select the assets’ that you would like the person to have access to. This is just a grand way of asking you to choose which Page to add them to. Click on the relevant asset (Page), and then choose what permissions to grant the person on the right-hand side of the screen.
Choose carefully here: if you give someone full Admin control then they could actually go as far as deleting your Page. Most people find it safer to just allow content publishing, comment moderation etc.
The person will receive an email telling them they’ve been granted Admin access to your Page, and they can log in and start work from there.
Words of Caution For Choosing Facebook Admins
Always have at least one Facebook admin per Page.
It sounds like common sense, but actually it’s quite easy to find yourself in a position where there’s no Facebook admin for a Page. Maybe the current Page admin has left your company, and removes themselves. Maybe you remove yourself by accident!
The problem is that only a Page admin can add another Page admin…so you see the problem. Try to always keep at least one full admin active on your Page! If you fall foul of this then you’ll have to contact Facebook, and good luck with that…
Personally, I have a family member or close friend as a safety net admin of sorts just in case something happens to my personal profile. They don’t touch my content, page or anything at all really – unless there’s an emergency.
I’ve had my profile suspended before, so having backup admins really saved my ass. I would have lost dozens of Facebook pages, some with hundreds of thousands of page likes.
When you commit to your Facebook growth, you should also invest some time and effort into the long-term security of your brand!
Facebook Admins Must Be Trustworthy and Loyal to You
As I’ve mentioned a few times in the article, granting Page admin rights is quite a big deal as the person will gain quite a lot of control over your content. Make sure you know and trust the people that you add! I cannot stress this enough!
And while this blog has focused on Facebook Pages, you should keep the same mentality when choosing admins for your Facebook Groups.
Learn More About Growing and Managing Brands on Facebook!
• How to Build Your First Fanbase on Facebook in 10 Days
• How to Use Facebook Analytics to Gain Followers
• How to Boost Facebook Group Member Growth
• Lessons I Learned from Creating Meme Brands on Facebook